
eCommerce Messages
Ektron’s eCommerce feature provides a messaging feature that can notify a purchaser when these events occur:
Order is submitted
Order is cancelled
Order is shipped
Each message has a unique type that corresponds to an event. The message types are
OrderReceived
OrderCancelled
Order Shipped
You can create any number of messages for each event, assigning one as the default. Only the default message is sent when the corresponding event occurs.
Here is a sample message as set up within Ektron CMS400.NET.
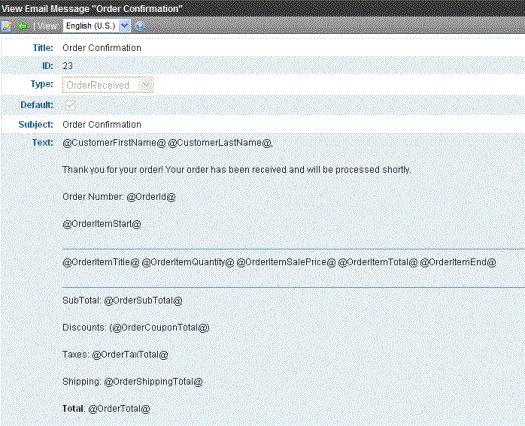
Here is the same message as delivered to a recipient’s inbox.
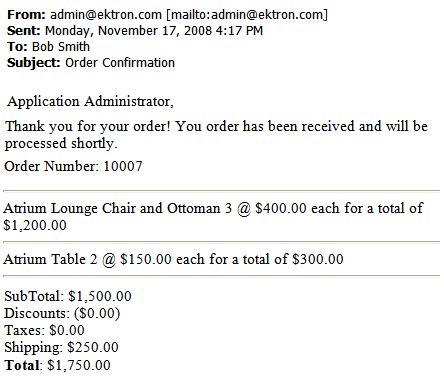
How Messages are Created and Generated
Ektron CMS400.NET provides sample text for each type of message. To view and edit a message, go to Ektron CMS400.NET Workarea > Settings > Commerce > Configuration > Messages.
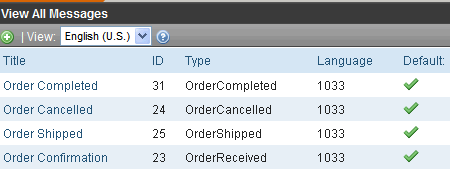
The Message Type determines the event that causes a message to be sent. For example, the Orderreceived message is sent to a purchaser when he submits an order.
If regular content notification emails are being generated, the site visitor provided a valid email address, and a message has been defined for the event, emails are sent as eCommerce events occur. No additional set up is required.
Note: eCommerce messages are distributed in the same way that content notification emails are. For information on setting this up, see Configuring email for Tasks and Content.
Creating or Editing an eCommerce Message
1. From the Ektron CMS400.NET Workarea, choose Settings > Commerce > Configuration > Messages.
2. If a message of the type you want to create already exists, select it. Otherwise, click Add Message ( ).
).
3. Assign a Title, Subject (for the email subject line), Message Type, and message text.
Message Variables
eCommerce message text can use the following variables to retrieve order information from the database into the message text.
|
Variable |
Description |
|
@CustomerFirstName@ |
Customer’s first name |
|
@CustomerLastName@ |
Customer’s last name |
|
@OrderId@ |
The order’s ID number |
|
@OrderSubTotal@ |
The order’s subtotal, that is the amount of all ordered items prior to shipping costs, taxes, and coupon discounts |
|
@OrderTotal@ |
The order’s final cost (which includes taxes, shipping, and coupon discounts) |
|
@OrderShippingTotal@ |
The order’s shipping cost |
|
@OrderCouponTotal@ |
The order’s coupon discounts |
|
@OrderTaxTotal@ |
The order’s tax amount |
|
@OrderItemTitle@ |
The title of any item on the order |
|
@OrderItemSalePrice@ |
The sale price of any item on the order |
|
@OrderItemQuantity@ |
The quantity of any item on the order |
|
@OrderItemTotal@ |
The total cost of one item. For example, if orderItemSalePrice = $10 and orderItemQuantity = 2, orderItemTotal = $20. |
|
@OrderItemStart@ and @OrderItemEnd@ |
Use the start and end markers to show information for all ordered items. The markers show no information by themselves. Instead, they repeat the variables between them for every item on the order. So, for example, assume an order has 10 items, and your message looks like this: @OrderItemStart@ @OrderItemTitle@ @OrderItemQuantity@ @OrderItemSalePrice@ @OrderItemTotal@ @OrderItemEnd@ The message prints the title, quantity, sale price, and total for each item on the order. |
|
@TrackingUrl@ |
The link to a Web page that tracks your package. It is usually a combination of the shipper’s URL and the tracking number. |


